Sibelius 7.5 and Logic X Sync
Sibelius 7.5 and Logic X Link: ReWire + Logic Environment
The following setup will enable composers to work on Sibelius and Logic together in perfect sync. The ReWire method is widely known however it is very limited. Using Logic’s Environment, we can send the MIDI from Sibelius to Logic in real time to particular tracks.
With this setup, you will be able to sync Logic and Sibelius’s playheads, play notes in Sibelius and hear it in Logic using your favorite sample libraries like East West etc. with perfect midi integration.
- Open IAC Driver (in MIDI window) from the Audio MIDI Setup.
- Create 4 new ports from the “+” button. Rename the ports, how you would place the instrumental families on a score. I am using the traditional format: Woodwinds, Brass, Percussions, and Strings.
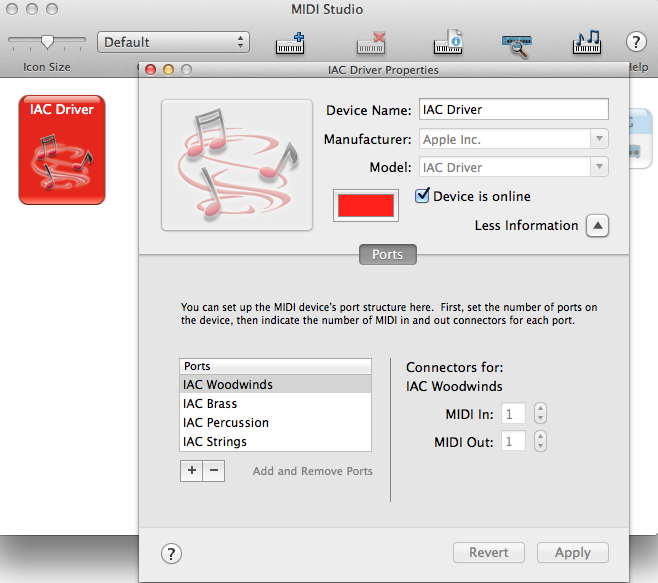
Note: This format is only for making patching inside Logic’s Environment window clean. You can use more or less ports as per your requirements.
In Logic
- Open Logic Pro X
Note: Always open Logic Pro first as that would make Sibelius open in ReWire mode, which would sync their playheads.
- Go to the Preferences > Audio, and under the ReWire behavior, select “Playback Mode”
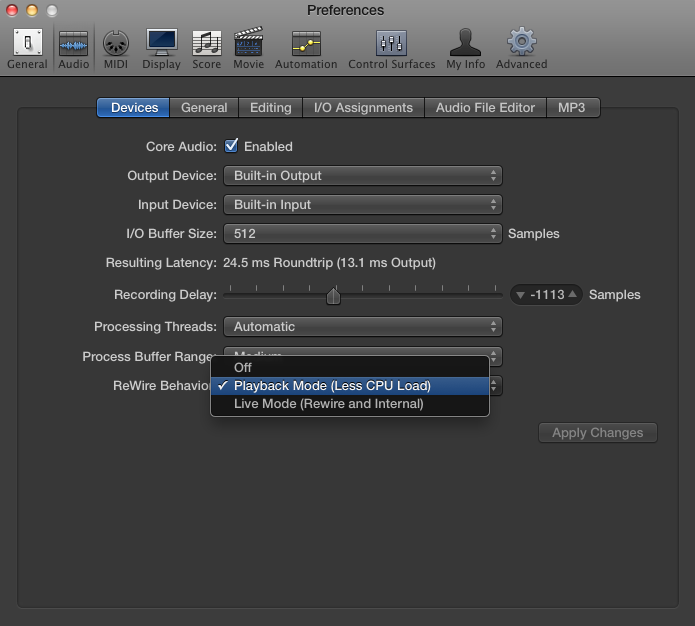
- Now, go to the Project Settings > Recording, and under MIDI, switch on “Auto demix by channel if multitrack recording”
Note: Do not close Logic Pro
In Sibelius
- Open Sibelius and choose your orchestral template. Make sure Sibelius opens in ReWire mode by checking the symbol on the transport bar.
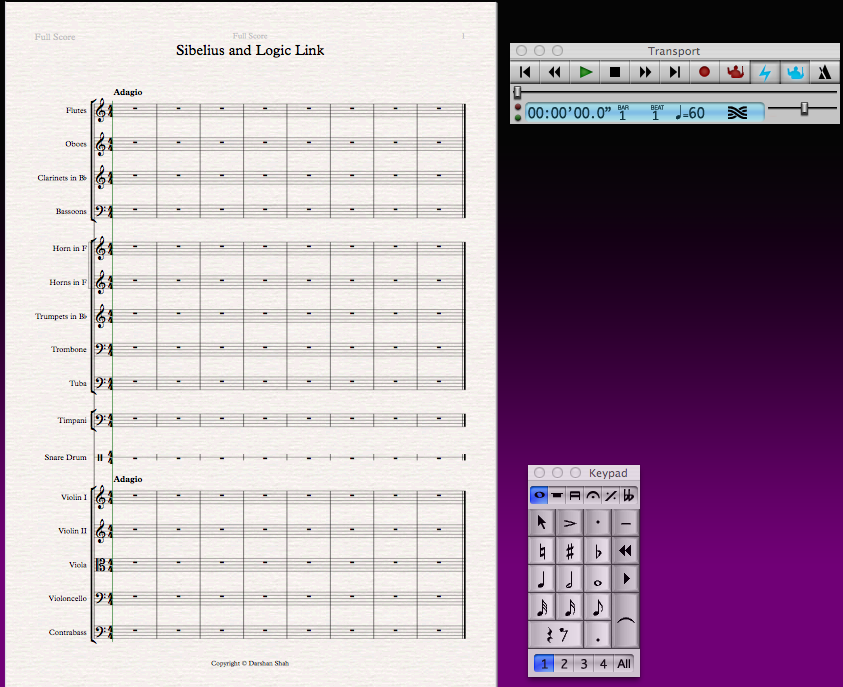
- In Sibelius, go to Play > Setup. Create a new Configuration and name it IAC Link.
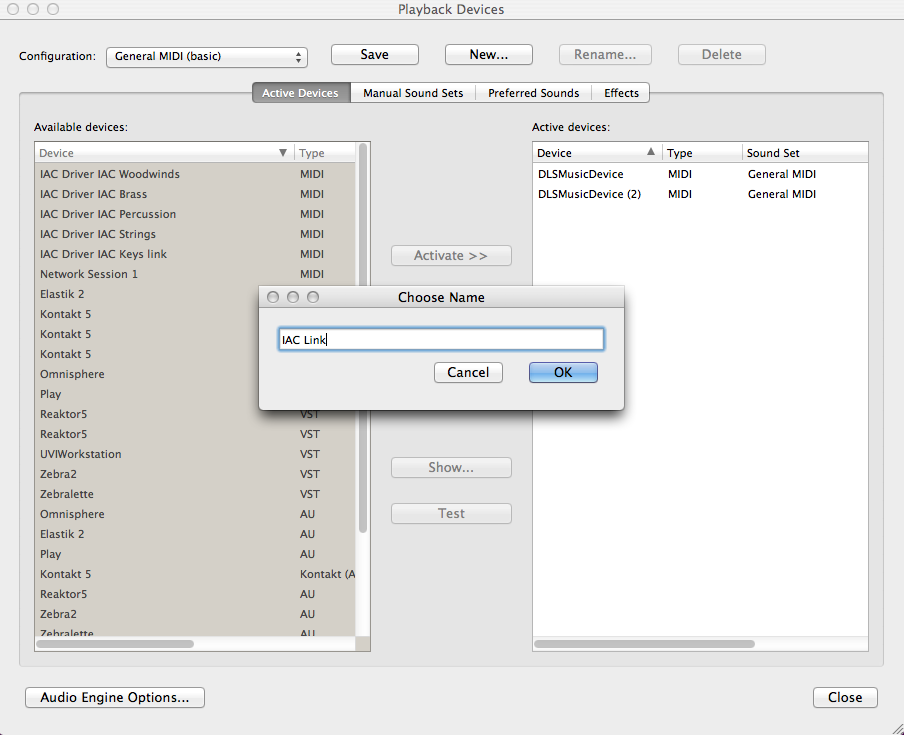
- Under “Active Devices” tab, you will now see the new IAC ports that are available to be activated. Deactivate both the “DSLMusicDevice” and Activate your IAC ports. (Woodwinds..etc).
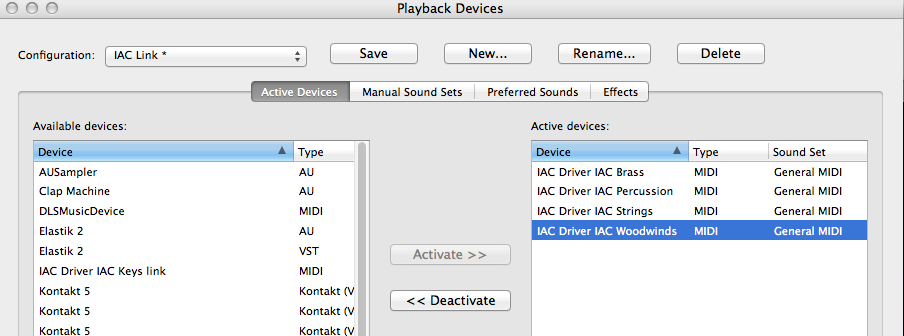
- Now under the “Manual Sound Sets”, change the sound set to “none”.
- Check the box “use Manual sound set” which will activate the right section.
- Increase the number of channels to 5 (or more depending on your needs). Use this setting for all the IAC ports. Hit apply and save your new configuration.
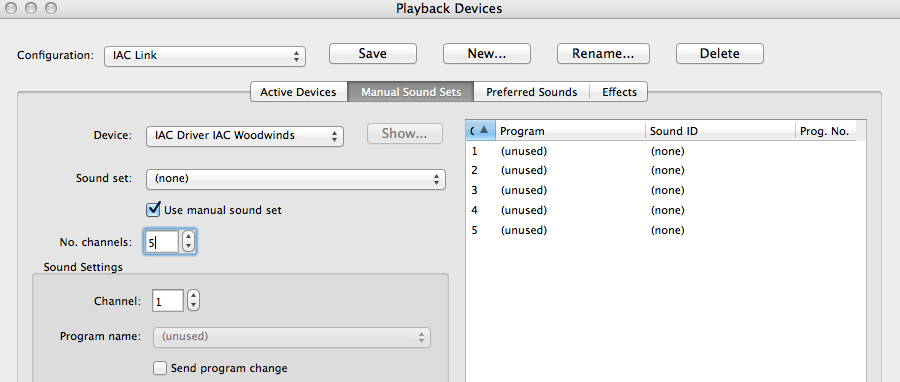
- Now, press M (open Mixer) and expand the mixer so you can see the In/Out section above the faders. Currently, all the tracks would be “unallocated”
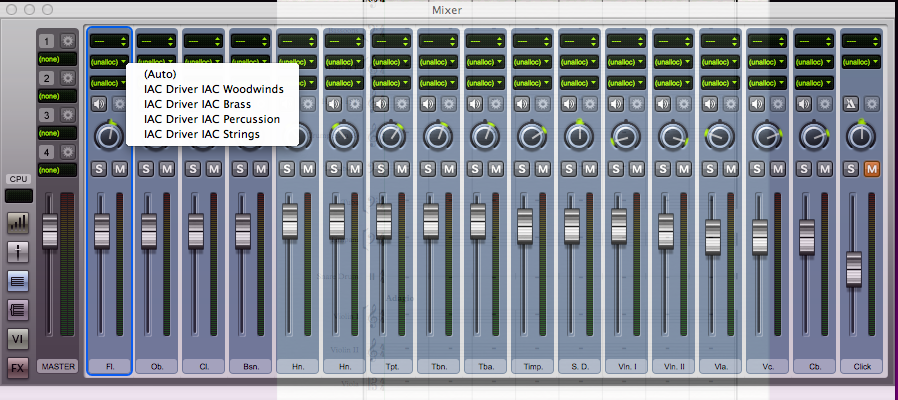
- Change the In/Out on the Mixer:
IAC Woodwind > Flute > MIDI Ch 1
IAC Woodwind > Oboe > MIDI Ch 2
IAC Woodwind > Clarinet > MIDI Ch 3
IAC Woodwind > Basoon > MIDI Ch 4
IAC Brass > Hn 1 > MIDI Ch 1
IAC Brass > Hn 2 > MIDI Ch 2
IAC Brass > Trumpet > MIDI Ch 3
IAC Brass > Trombone> MIDI Ch 4
IAC Brass > Tuba > MIDI Ch 5
… etc
This is done to make sure each instrument in Sibelius is sending MIDI to a separate track in Logic. Save your Sibelius file
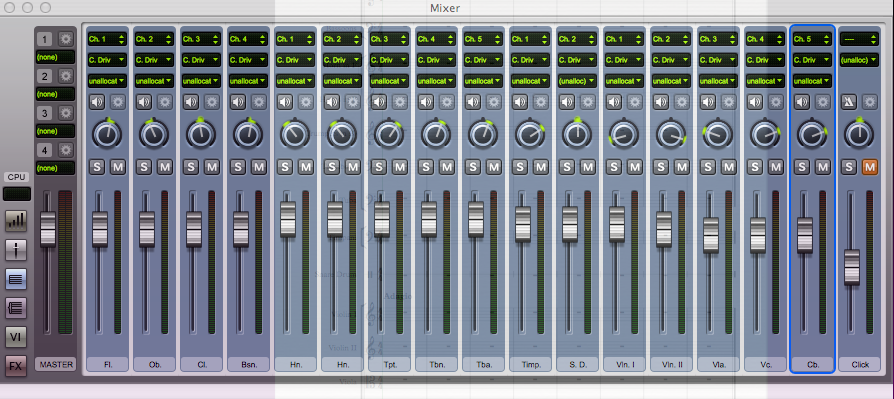
In Logic Pro
- Make similar instrument tracks (using your sample libraries) and change their MIDI Ch. that corresponds to the one in Sibelius.
- For this example, I will only use Brass and String section in Logic. You can replicate similar settings for Woodwinds and Percussions.
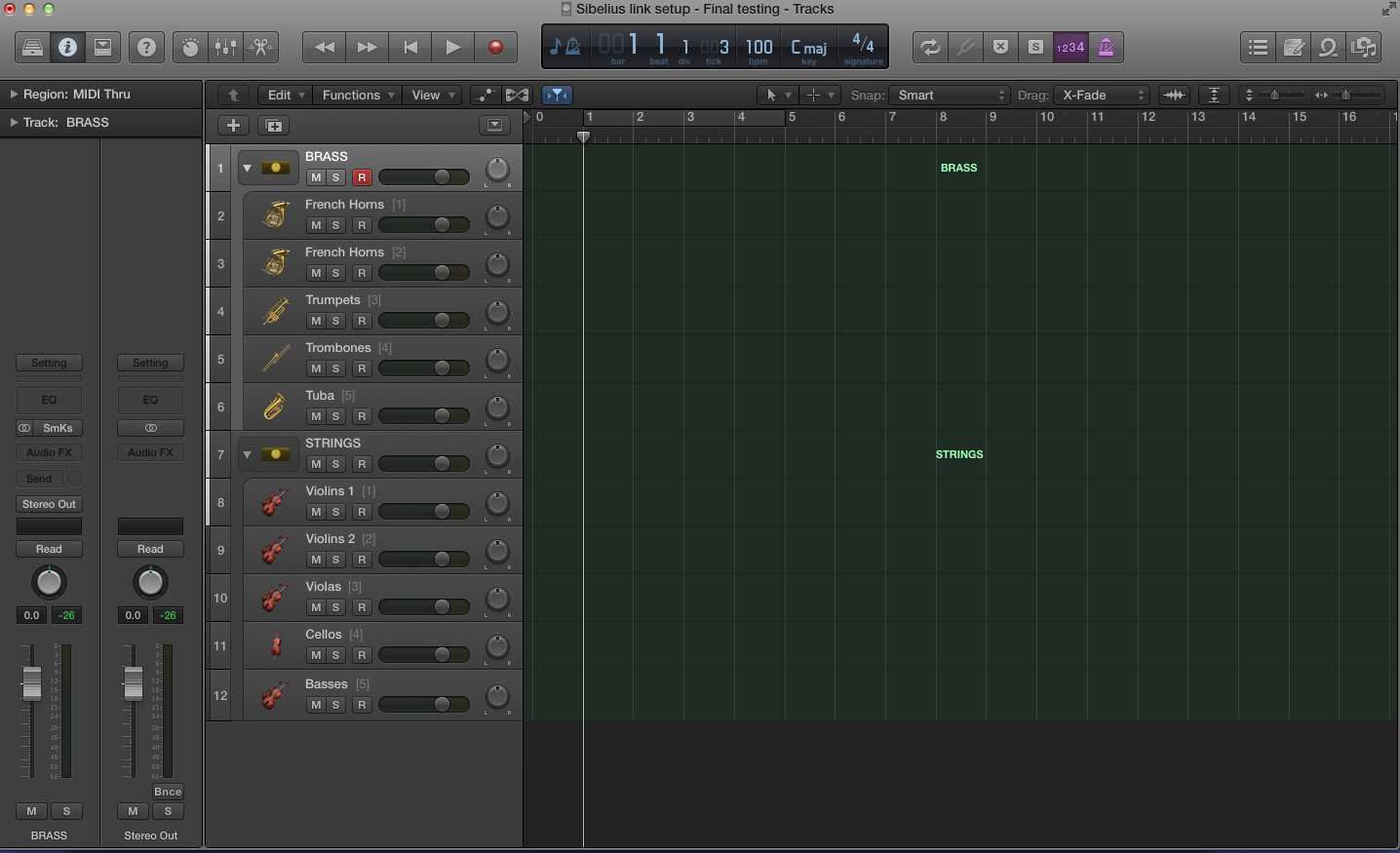
- Press “command+8” to open the MIDI Environment window.
- Under “Layer” tab click “All Objects” and under “View” tab uncheck “By Text”
- Add: Physical Input, Channel Splitter, Input View and Keyboard devices below the channels/tracks and arrange them the way you see them below. (It is to make the environment window look clean). Rename the devices so you know which one is for which instrument.

- Patch: IAC port > Keyboard > Input View > Channel Splitter. (Make sure you take the right out from the Physical Input. Don’t take the first out, as that is a Sum. Connect the Sum to one of the keyboard device and connect that to the Sequencer Input.
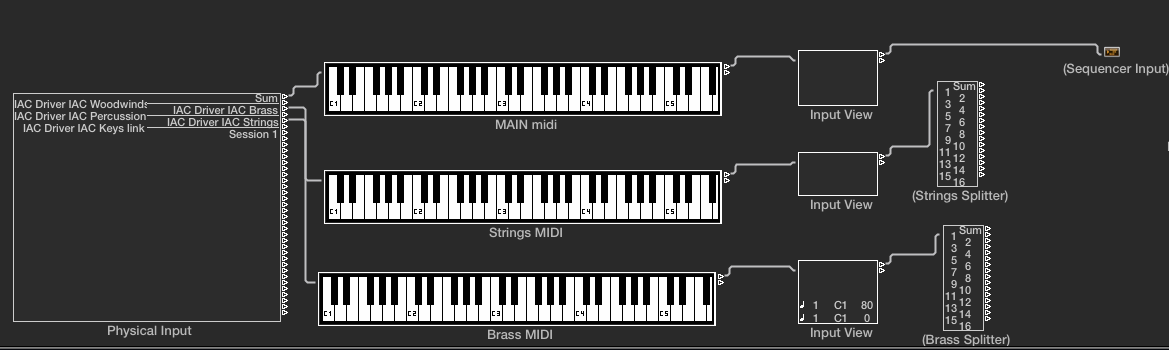
- Now for the final step, connect each MIDI Ch. out of the Channel Splitter to the correct track. Don’t use the first as that is SUM
Example: In the IAC Brass Channel Splitter, patch-
MIDI Ch1 > F. Hn 1
MIDI Ch2 > F. Hn 2
..etc
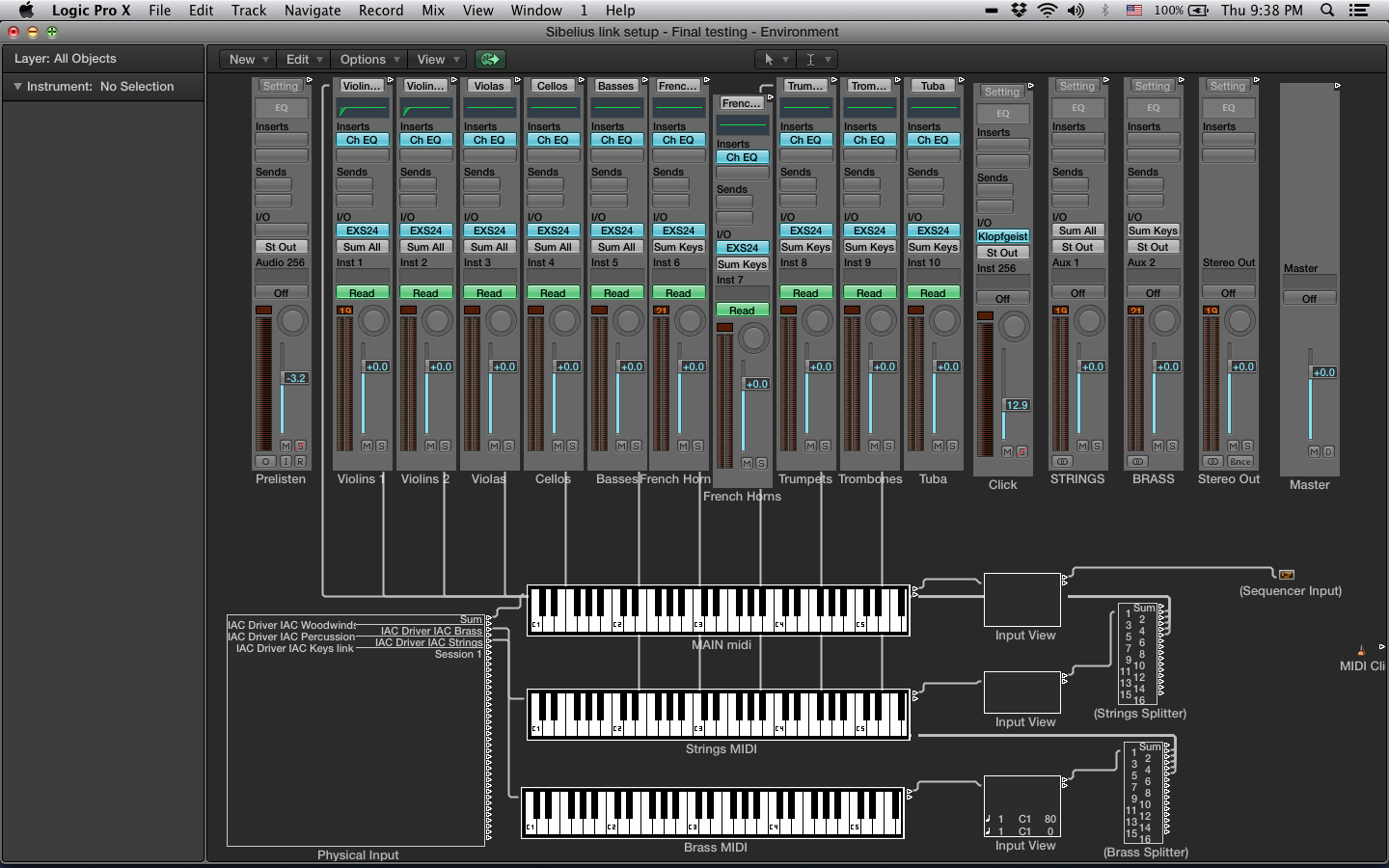
YOU ARE DONE!!
Enter some notes in Sibelius and then press play in Logic or Sibelius. You should now be able to hear your notes entered in Sibelius from Logic, having full flexibility on the tracks and the sounds.
Let me know if this was helpful in the comments section below.

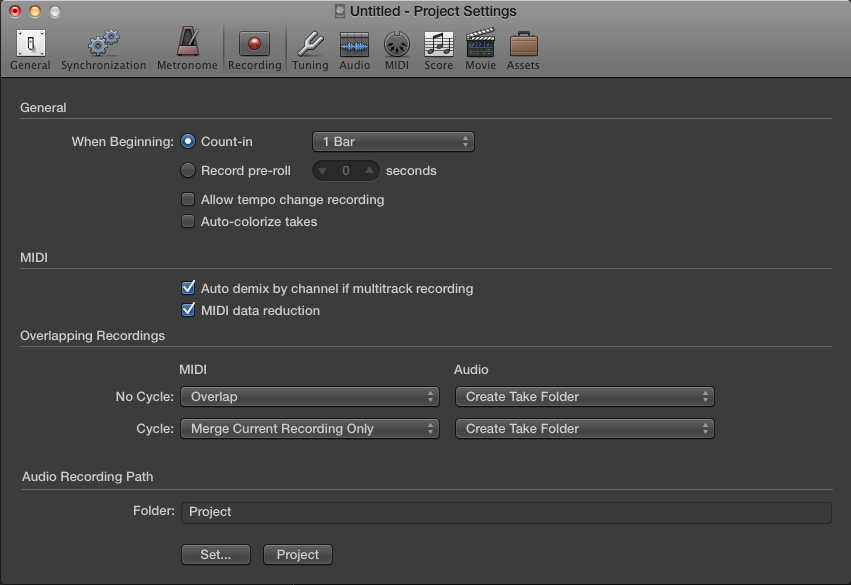

April 24, 2016 @ 4:25 pm
Fantastic tutorial! Thanks so much!
I’m so glad I found this post, as a really fluid workflow between Logic and Sibelius would be amazing—there are things I think of in notation that just don’t come to mind in Logic (or at the keyboard), but working only in Sibelius can be quite limiting and (very) frustrating.
I’m curious, though, how this should be used with the AG Logic Articulation editor (http://www.audiogrocery.com/ag_editor.htm)? It’s a really brilliant tool, but it seems like it uses MIDI channels to work its magic, and I’m wondering whether there might be some battling between your method here, and what that tool is doing?
May 1, 2016 @ 8:06 am
Hi James,
I am glad that this helped. As far as the articulations are concerned, you can use the ART CONDUCTOR by Babylonwaves which is designed for Logic Pro (http://www.babylonwaves.com/). This is a great plugin that removes your need to find your keyswitches and instead uses Automation to change the articulations. The AG Logic Articulation editor seems to be doing the same thing as the ART CONDUCTOR but in a very time consuming and complex manner.
April 3, 2017 @ 9:11 am
Amazing tuto!! but the metronome does not sync logic with sibelius, have a different tempo and it sounds with a logic sound, with violín sound exactly in sibelius,
1 do i have to make a map tempo and them export it to sibelius?
2 and how can i put the sibelius metronome original sound?
Thanks for this!
April 11, 2017 @ 12:31 pm
Check the Physical Input routing in the Logic Environment to each IAC.
Tempo and time signature does not sync automatically using this setup so you will have to do that manually.
Hope this helps!
May 16, 2017 @ 12:42 pm
Hello,
I do a lot of arrangements where the instruments change on the staff in Sibelius regularly (I.E. synthesizer/electronic elements) primarily for marching ensembles. I’m trying to change my workflow so that I can control the tracks more efficiently and so that I can utilize logic sounds within Sibelius.
My question involves these instrument changes. Is it easiest to just use the instrument change function in Sibelius (using the manual soundest option), or is there another way to change the midi channel routing in the score so that another instrument is triggered in Logic?
Thanks!
May 31, 2017 @ 5:07 pm
The easiest option is to change the playback in Logic.
Try using Note Performer if you just need a better sounding playback from Sibelius. NP will take in account all your articulation changes and instrument changes as well. It does sound really good compared to Sibelius Sounds.
June 13, 2017 @ 11:08 am
Thanks so much for this tutorial, I have the feeling it is going to achieve the Sibelius / Logic sync which I have been attempting for a couple of weeks!
I hope you can help with a couple of issues…
I am in the environment in Logic, but can see no option for adding Input View. One already was there by default, but I can’t see an option to add another.
And I can’t seem to rename the things I have added, keyboards etc…
Thank you!
October 7, 2017 @ 1:38 pm
Is this possible with Cubase too?
October 23, 2017 @ 11:05 pm
Hi Oliver, I am not familiar with Cubase much. I am sure they would have similar routing options like in Logic’s Environment.